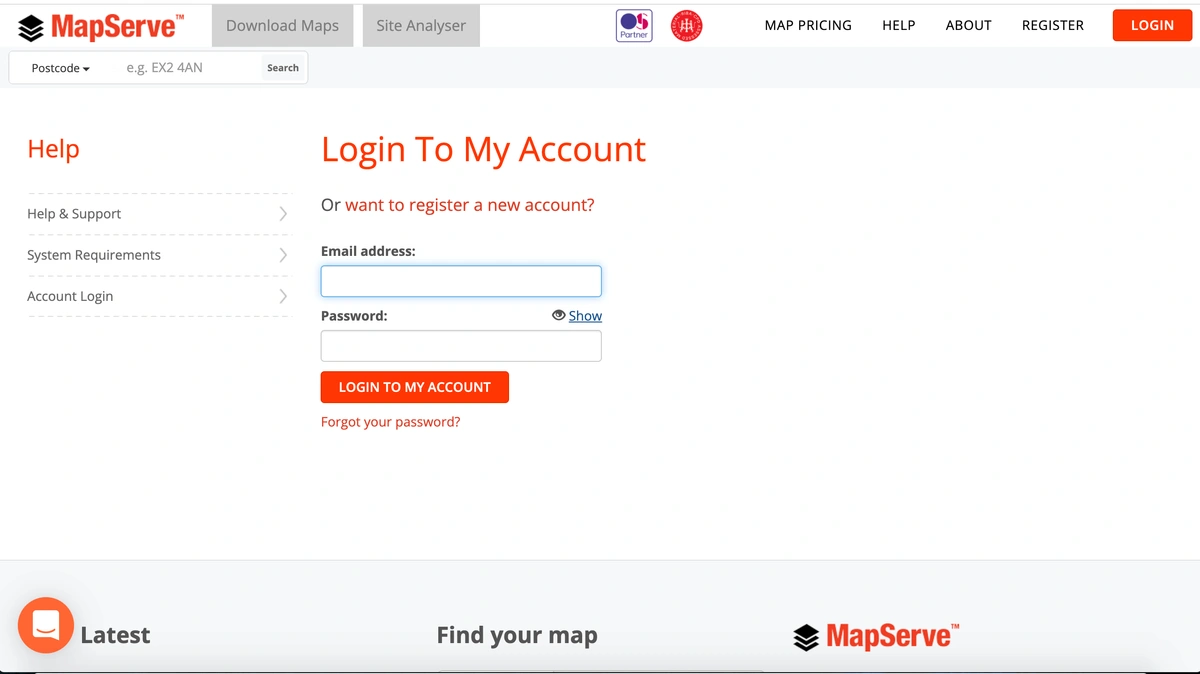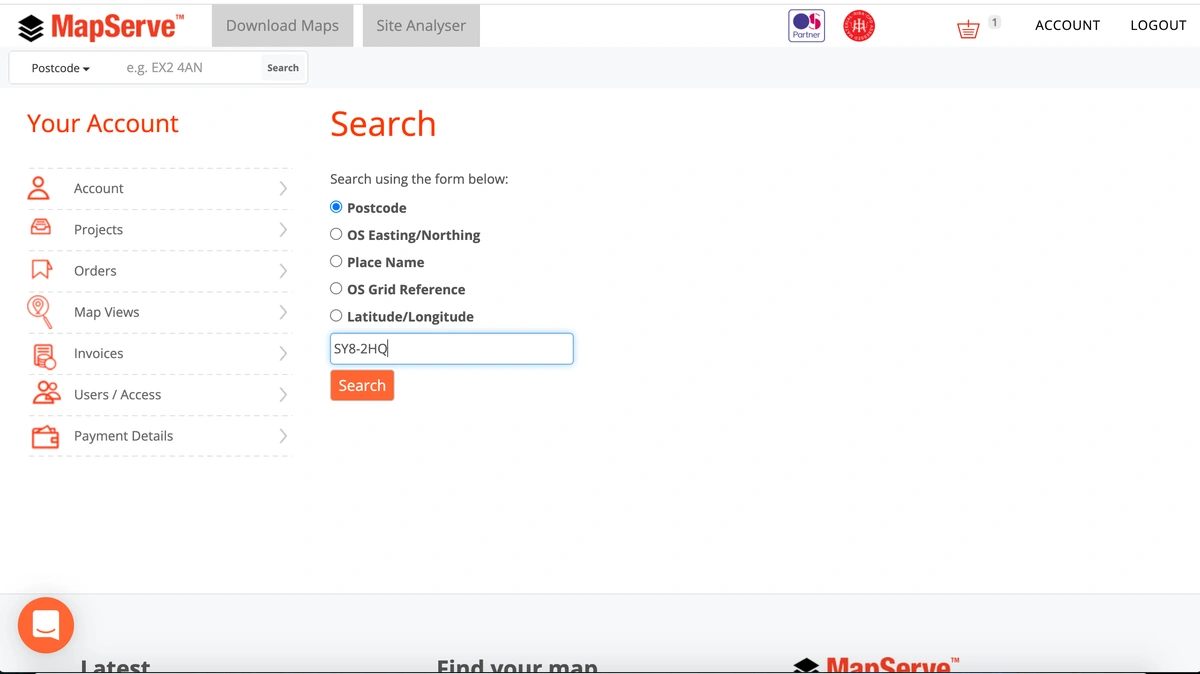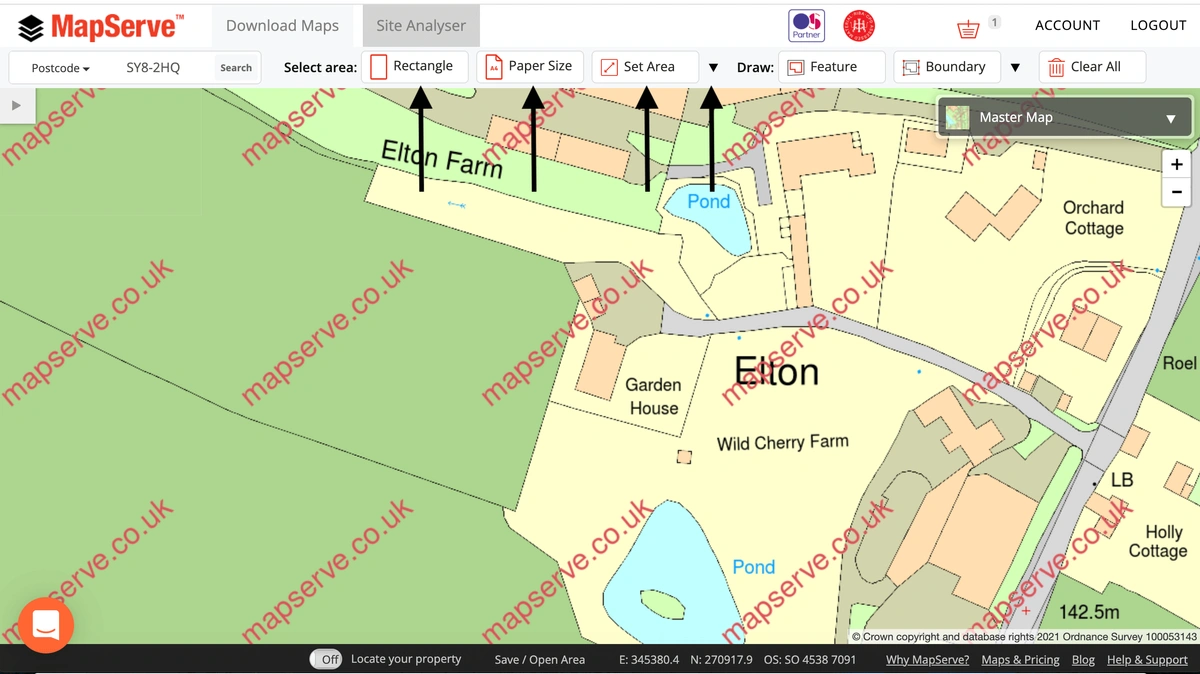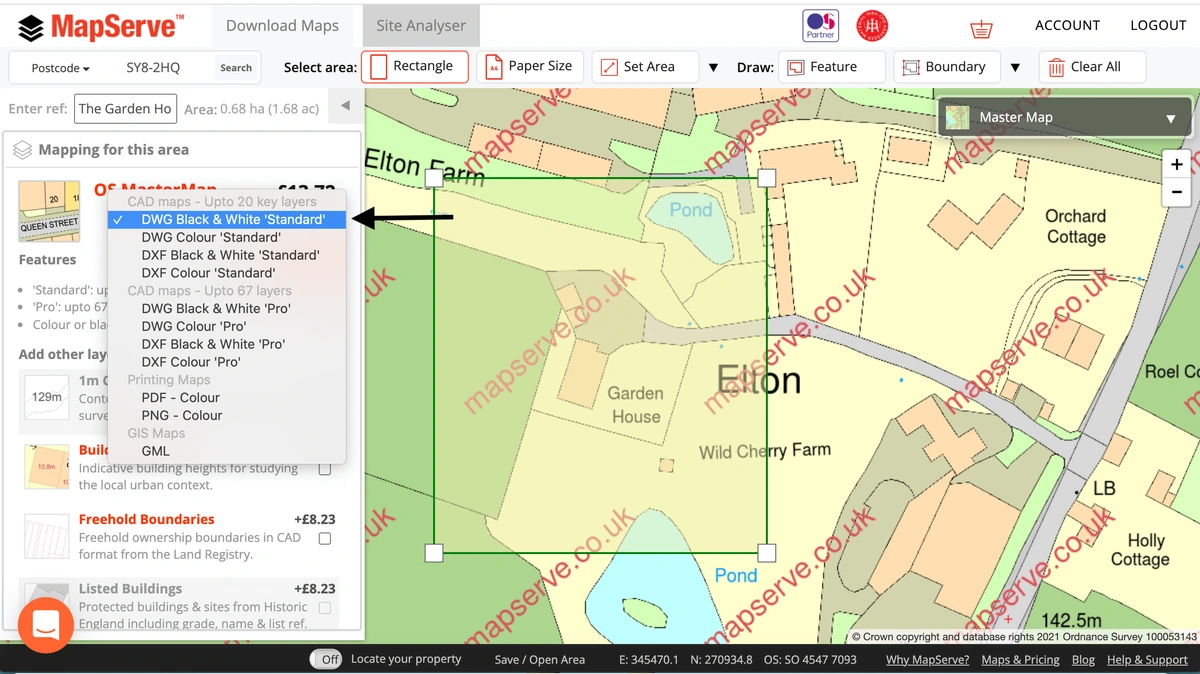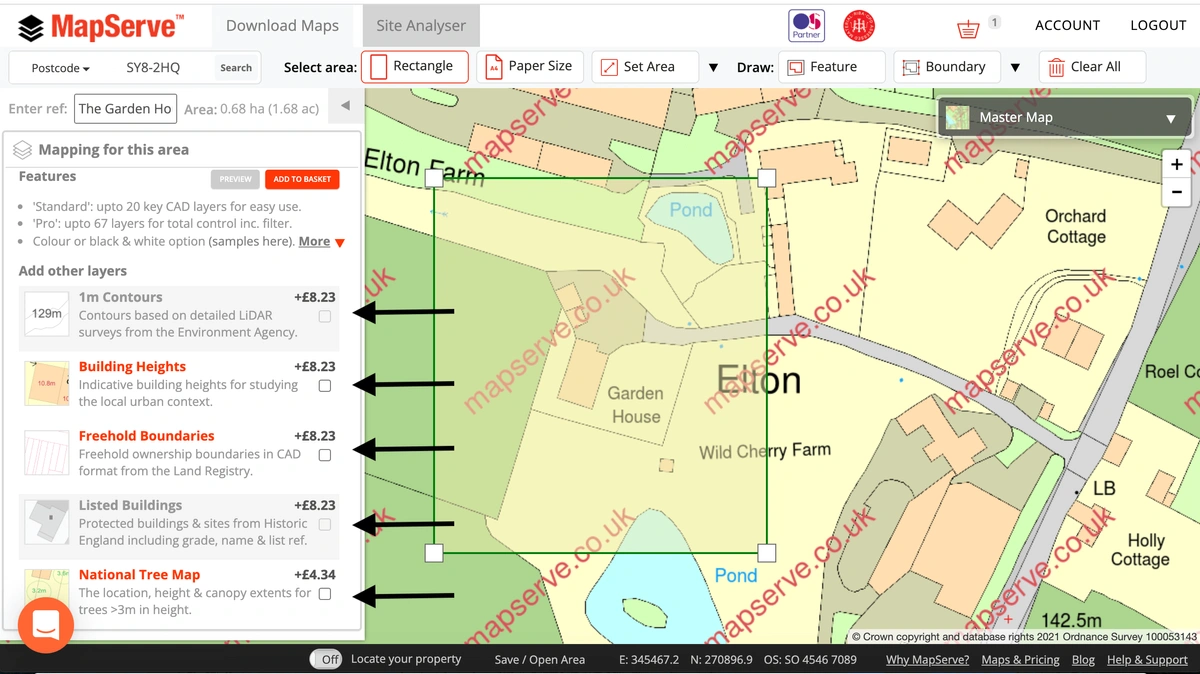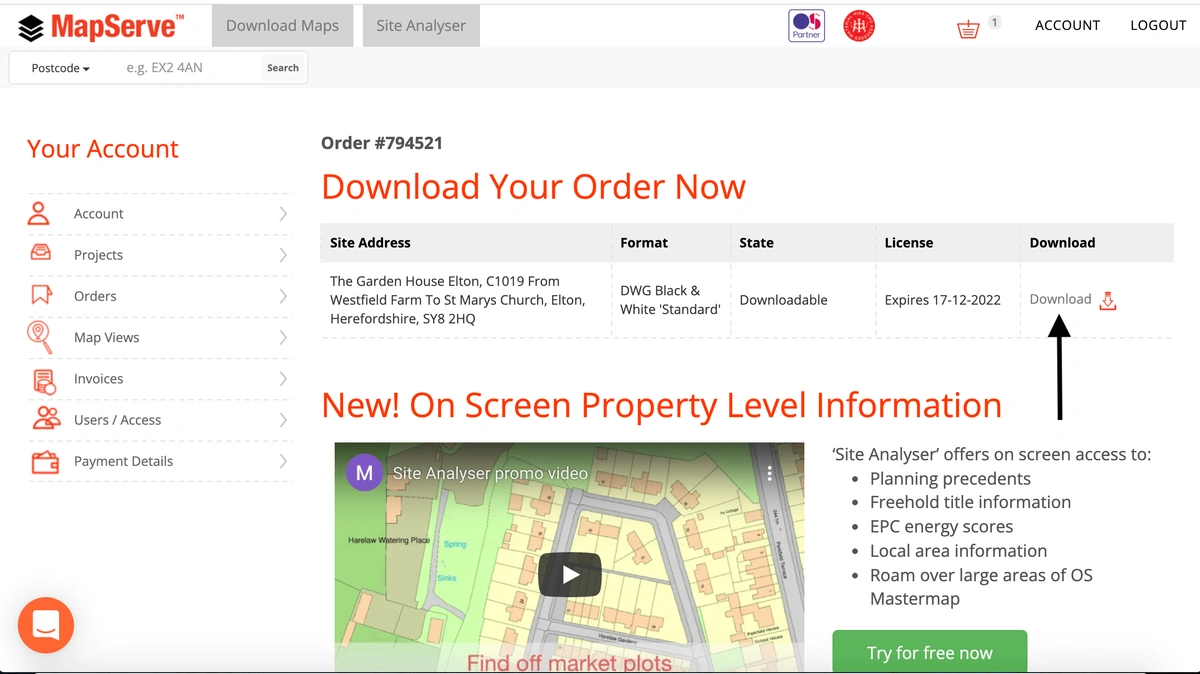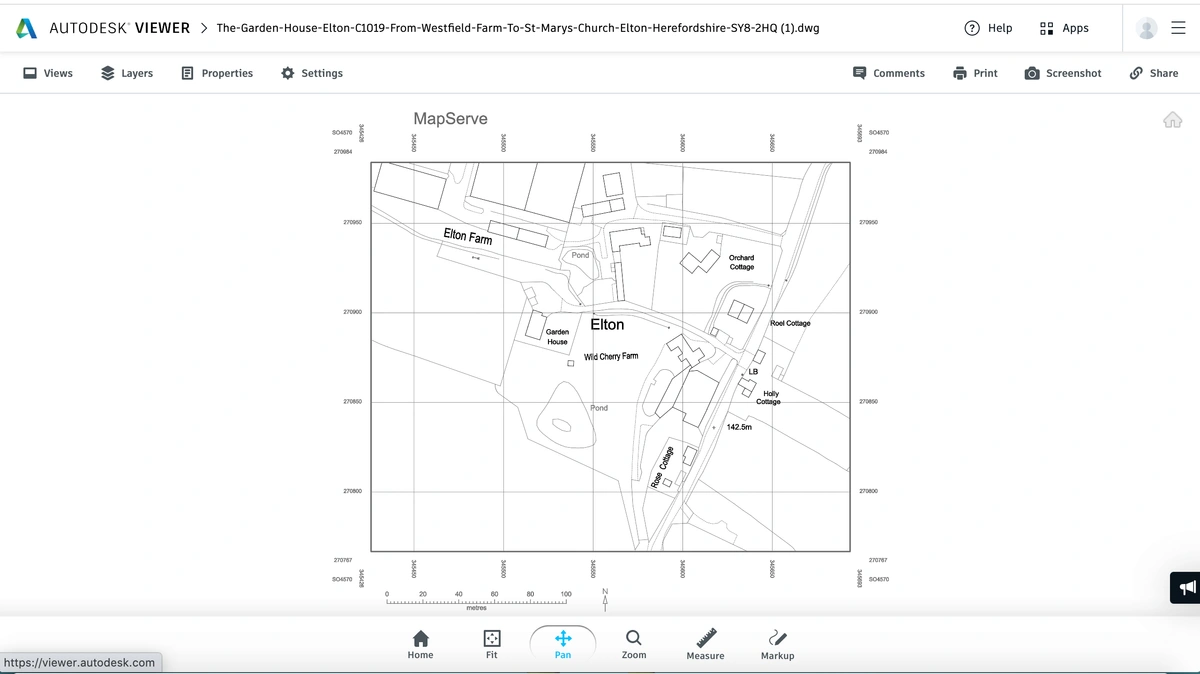You can easily get your DWG Ordnance Survey maps through our website MapServe® in just a few minutes.
Register and view our DWG maps here
1. First, you need to create an account using your:
- Name
- Email address
- Password of your choice
If you already have an account you can login using your personal details as shown below.
2. The next step is to search for the location that you want. We have 5 search methods available:
- Postcode
- OS Easting/Northing
- Place Name
- OS Grid Reference
- Latitude/Longitude
If you do not have the postcode for the area you want to look for you can use one of the other options. You can use this Grid Reference Finder for the rest of the information.
3. After selecting your address from the drop-down menu that appears the map will center on your area. The next step is to select the portion of land that you would like to order. We have a selection of tools available:
- Rectangle: the most common tool as this permits full freedom on the size of your map
- Paper size: you can use this to select the paper size of your map and set the scale
- Set Area: you can select your area using a metric system (metres, acres, hectares)
- Polygon: for odd shapes of land
4. After selecting your area the quote appears on a drop-down menu on the left of the website. You then need to choose the format of the map that you want, in this case DWG. We offer DWG formats in colour or black & white. A 'standard' option gives you a map with 20 layers while the 'professional' option gives you a map with up to 67 layers of data permitting full control over the map.
5. There is also the option to add additional layers to your map. These include:
These are regularly updated from reputable sources such as the Ordnance Survey.
6. When your map is ready click on 'Add to Basket'. You need to make sure before you checkout that the correct format and map is selected in your basket.
7. You will be directed to a new page where your map will be ready to download. You can access all orders if you go to your account on the top right of your screen and then click on 'orders'.
8. Your map is then ready to open and view in most well-known software such as AutoCAD or the free online Autodesk Free Viewer.