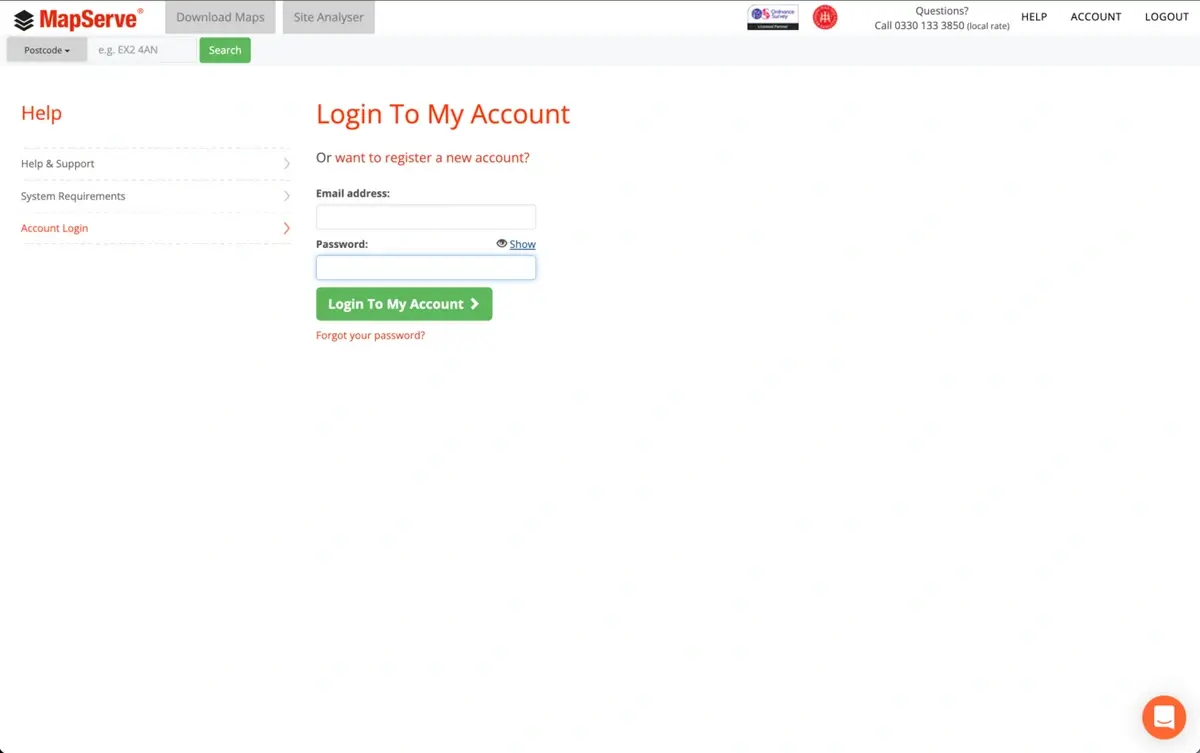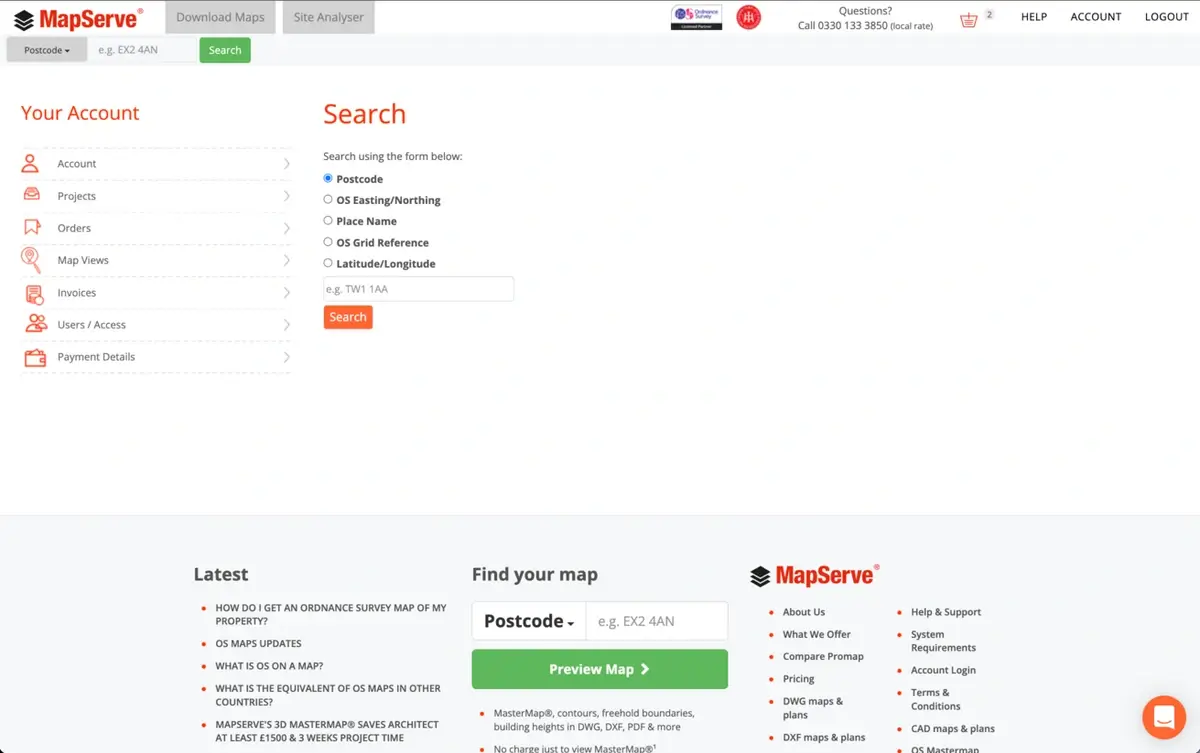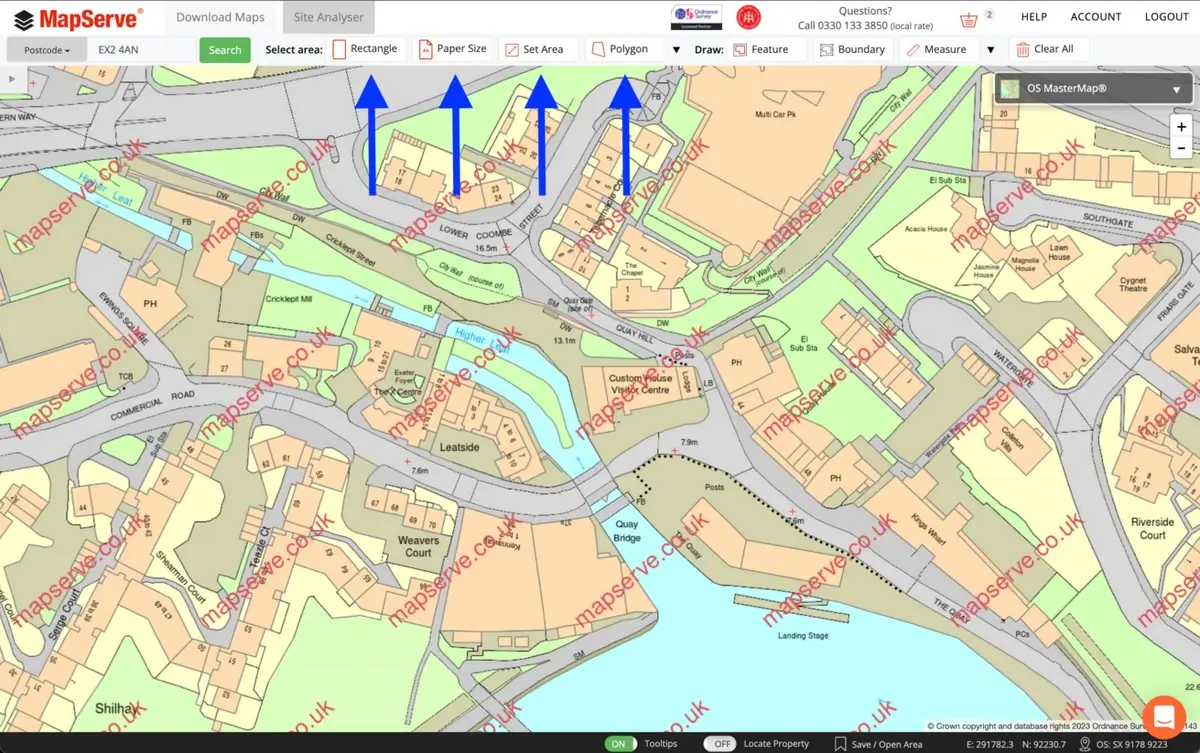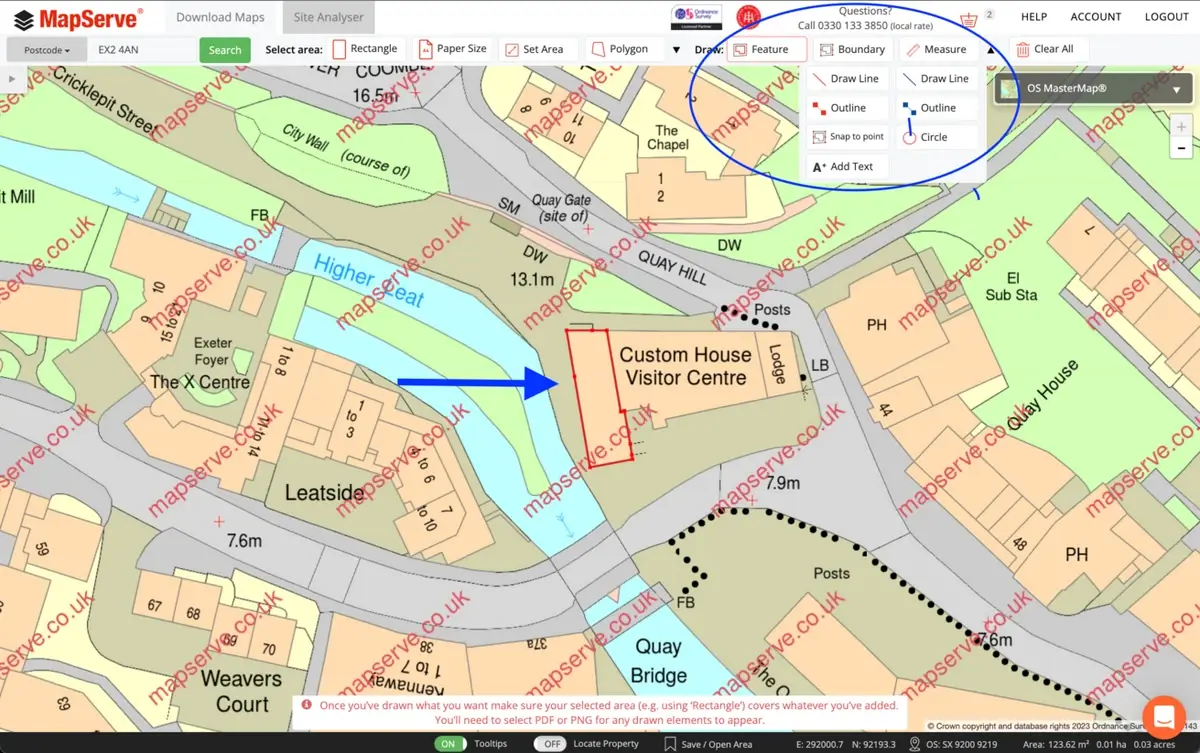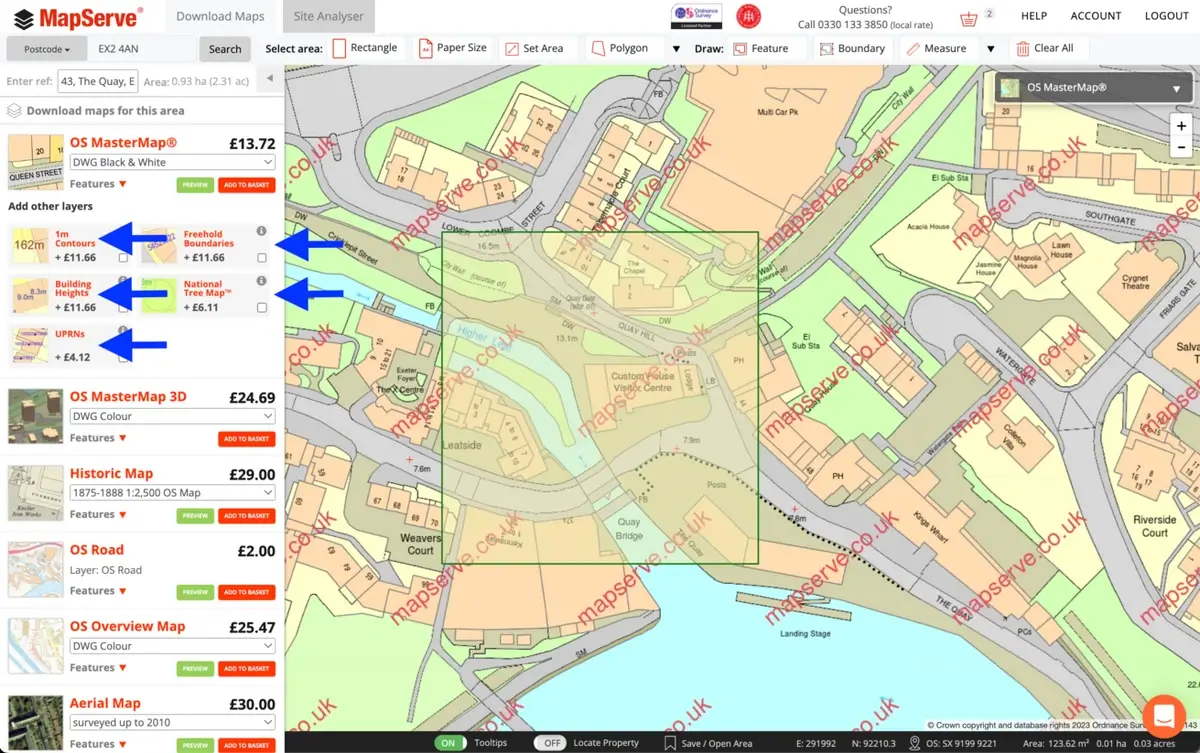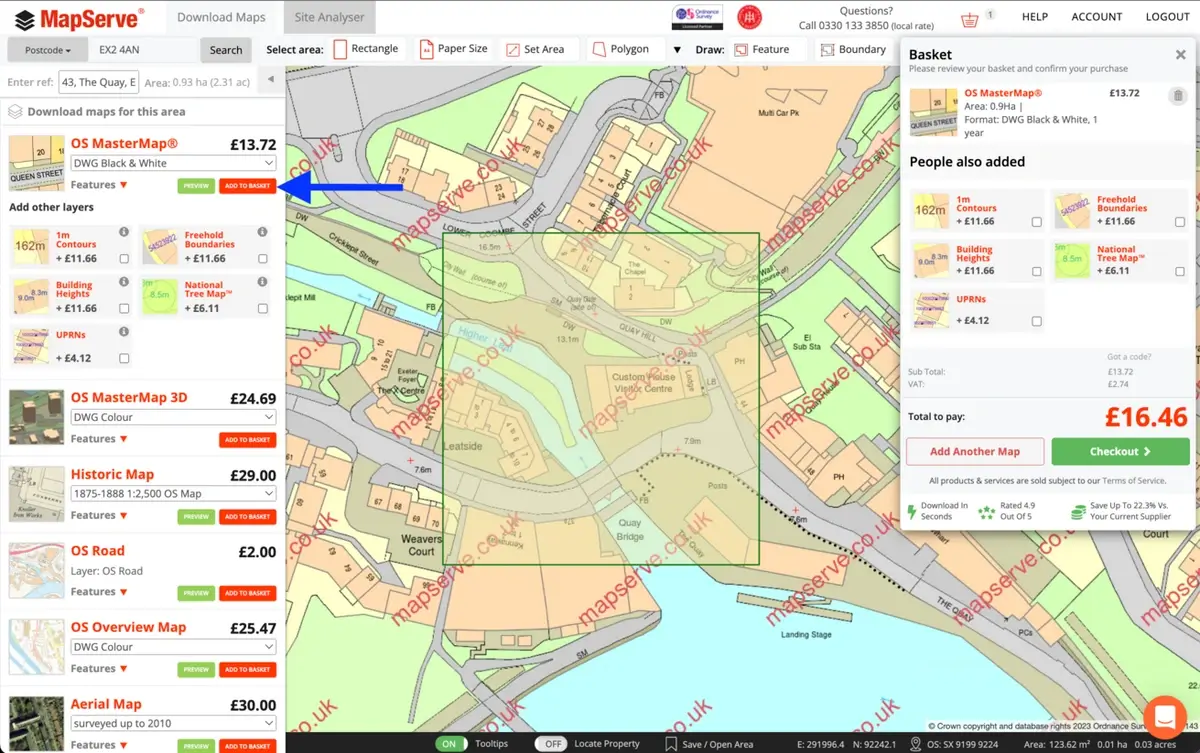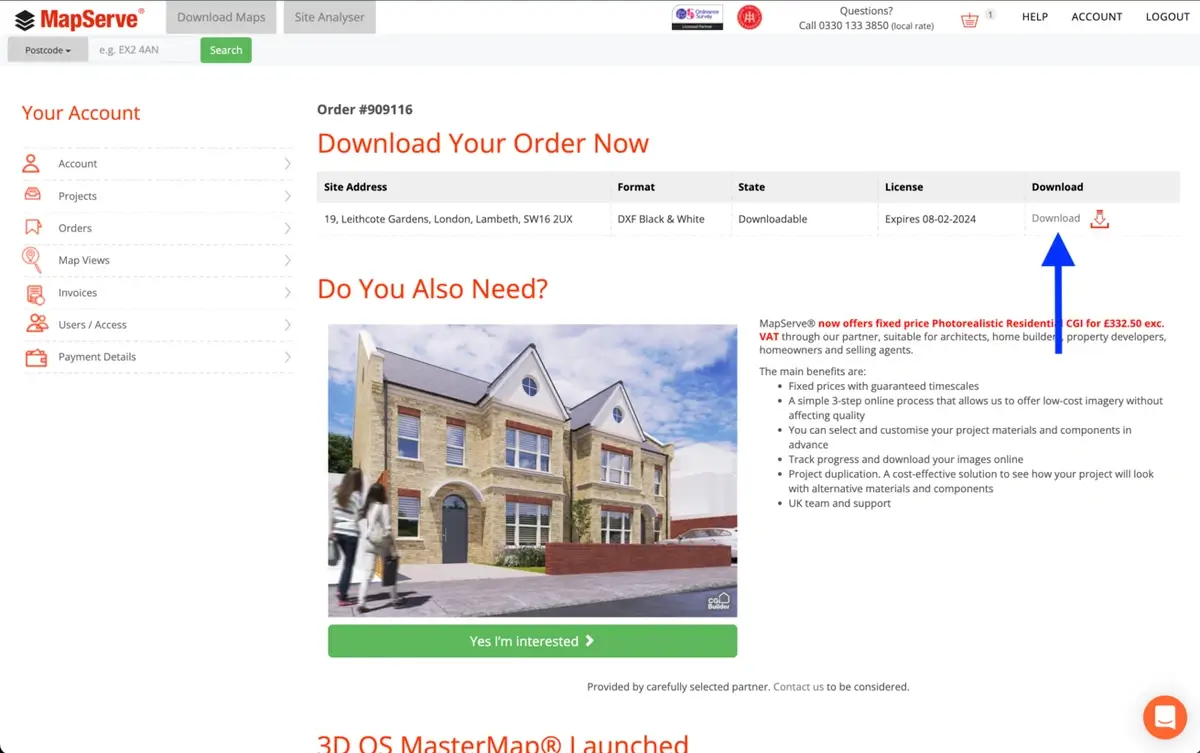You can easily get your Ordnance Survey maps through our website MapServe® in just a few minutes. First, you need to register for an account using your:
- Name
- Email address
- A password of your choice
Register and view our Ordnance Survey maps here
1. If you already have an account with us you will need to login using your personal details as shown below.
2. The next step is to look for your area. We offer five different search methods:
- Postcode
- OS Easting/Northing
- Place Name
- OS Grid Reference
- Latitude/Longitude
3. If you don't know the postcode for the area you're looking for, you can try one of the other choices. The rest of the information can be found using this Grid Reference Finder website.
4. After selecting your address from the drop-down option, the map will center on your location. The following step is to choose the parcel of land that you want to order. We have the following tools available to help you select your area:
- Rectangle: the most commonly used tool because it gives you complete control over the size of your map. This is suitable for CAD maps (DWG or DXF formats)
- Papersize: the best tool for PDF or PNG plans as it permits you to change the scale, the paper size and select how much paper your map covers on the actual plan
- Set Area: You can choose your location using a metric system (metres, acres, hectares). Best to use with CAD maps (DWG or DXF formats).
- Polygon: suitable for land with unusual shapes. Best to use with CAD maps (DWG or DXF formats).
5. If you are ordering a PDF or PNG plan and you need to outline an area you can select one of the drawing tools available such as:
- Feature
- Boundary
- Draw Line
- Outline
- Snap to point
6. After selecting your area the quote appears on a drop-down menu on the left of the website. You then need to choose the format of the map that you want, for example a DWG plan. For CAD formats (DWG or DXF) the 'standard' option gives you a map with 20 layers while the 'professional' option gives you a map with up to 67 layers of data permitting full control over the map.
7. There is also the option to add additional layers to your map when selecting the CAD option (DWG/DXF formats). These include:
These are regularly updated from reputable sources such as the Ordnance Survey.
8. We have more map options available if you scroll down on the drop-down menu on the left. The rest of the options are:
- OS MasterMap® 3D
- Historic Maps
- OS Road Map
- OS Overview Map
- Aerial Maps
9. When your map is complete, click the 'Add to Basket' button. You must ensure that the right format and map are selected in your basket before proceeding to the checkout.
10. You will be taken to a new page where you can download your map. You may access all orders if you go to your account on the top right of your page and then click on 'orders'.